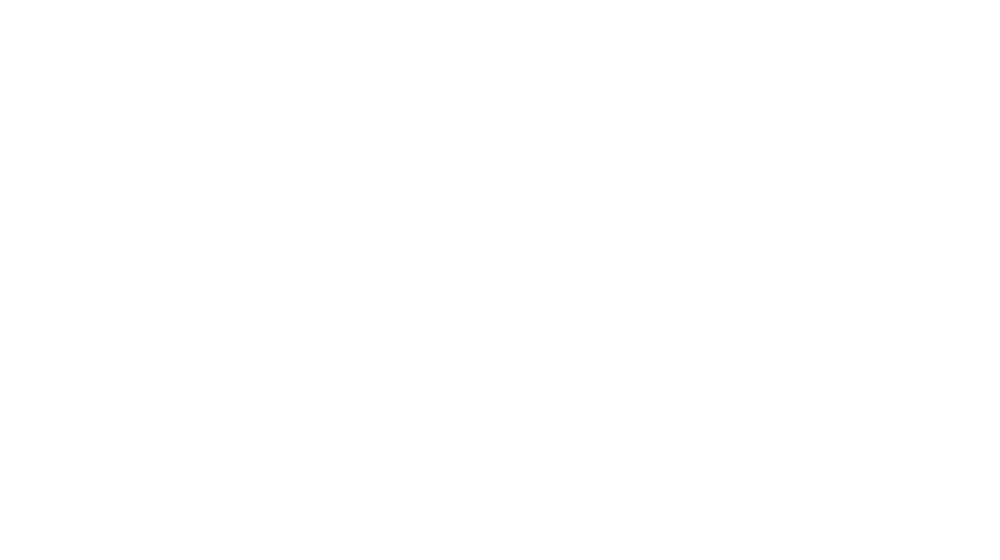オンラインレッスンの参加方法① Zoom

オンラインでパーソナルレッスンをしていただくとき、
①ZOOMという会議用ソフトを使う
➁ラインのテレビ電話を使う(フェイスブック・メッセンジャーも可能)
があります。
ここでは、会議用のZOOMでのレッスンを受けていただくときの
設定を詳しくお話ししますね。
ZOOMは数人でも使用でき、
パソコン・タブレット・スマートフォンでも使うことができます。
いろんな機能がついていてレッスンが進めやすいので、まずこれをお勧めします。
まず、レッスンを申し込んでいただくと、レッスンの10分前に
URL、ミーティングIDとパスワードをこちらからお送りします。
ミーティングIDを手入力する場合
1. 画面上部にあるメニューアイコンから「参加」をタップします。
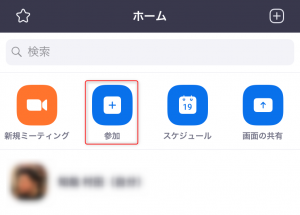 2. 遷移した画面で「ミーティングID」を入力してください。なお、ミーティングIDはURL「https://zoom.us/j/○○○」のなかの、○○○の数字です。
2. 遷移した画面で「ミーティングID」を入力してください。なお、ミーティングIDはURL「https://zoom.us/j/○○○」のなかの、○○○の数字です。
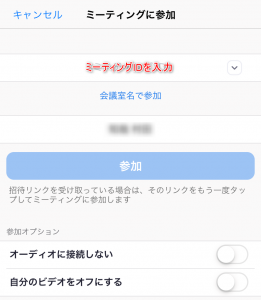
3. ミーティングIDを正しく入力できた場合は、そのままミーティング画面に遷移します。
※ミーティングIDとパスワードが必要になります。
画面に従い、パスワードも入れれば、つながります
アカウントを取得せずに参加する場合は?
ZoomはURLもしくはミーティングIDを相手に教えるだけでオンライン会議を開始できます。もし参加者がZoomを利用したことがなくても、アカウントの作成は不要です。必要になるのは以下だけです。
- Zoomアプリのインストール
- 主催者が発行したミーティングのURL、もしくはミーティングID
このように、Zoomを使用したことがない人とオンライン会議を行いたい場合は、スマートフォンにアプリをインストールしてもらうだけで準備は完了です。以下で手順を見ていきましょう。
スマートフォン・タブレットでZoomアプリを使う方法
1. Zoomアプリを開いてもらいます。
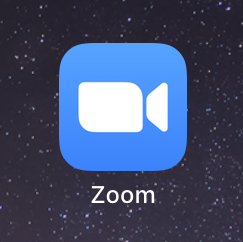
2. アプリ下部にある「ミーティングに参加」をタップしてもらいます。
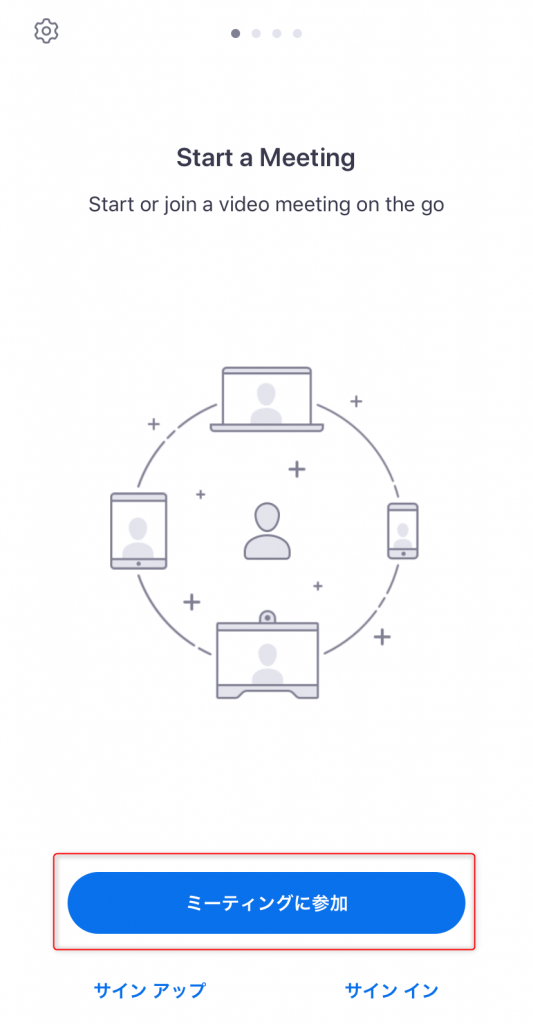
3. ミーティングIDを共有し、アプリに入力してもらいます。また、名前についても記入してもらいましょう。
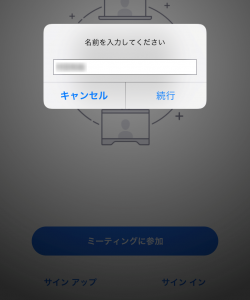
4. iPhoneの場合は
・「“Zoom”がカメラへのアクセスを求めています」
・「“Zoom”がマイクへのアクセスを求めています」
・「“Zoom”は通知を発信します。よろしいですか?」
というポップアップが表示されます。ご利用状況にあわせて「OK」もしくは「許可」をタップしてください。
5. 「他のユーザーの音声を聞くにはオーディオに参加してください」というポップアップが表示されますので、ネット環境があれば「インターネットを使用した通話」をタップしてもらいます。

6. これで、ミーティングに参加してもらえます。
ブラウザから直接会議に参加してもらう方法
1. まずは相手へミーティングのURLを共有します。
2. ミーティングURLをタップ、もしくはブラウザのアドレス欄に入力してもらいます。
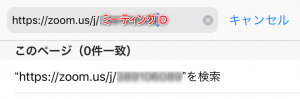
3. Zoomアプリが起動します。名前の入力が求められますので記入し、「続行」をタップしてもらいます。
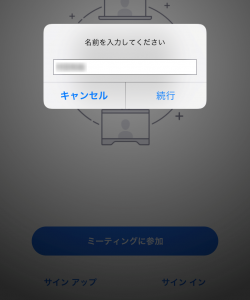
4. iPhoneの場合は
・「“Zoom”がカメラへのアクセスを求めています」
・「“Zoom”がマイクへのアクセスを求めています」
・「“Zoom”」は通知を発信します。よろしいですか?」
というポップアップが表示されます。ご利用状況にあわせて「OK」もしくは「許可」をタップしてください。
5. 「他のユーザーの音声を聞くにはオーディオに参加してください」というポップアップが表示されますので、ネット環境があれば「インターネットを使用した通話」をタップしてもらいます。

6. これで、ミーティングに参加してもらえます。