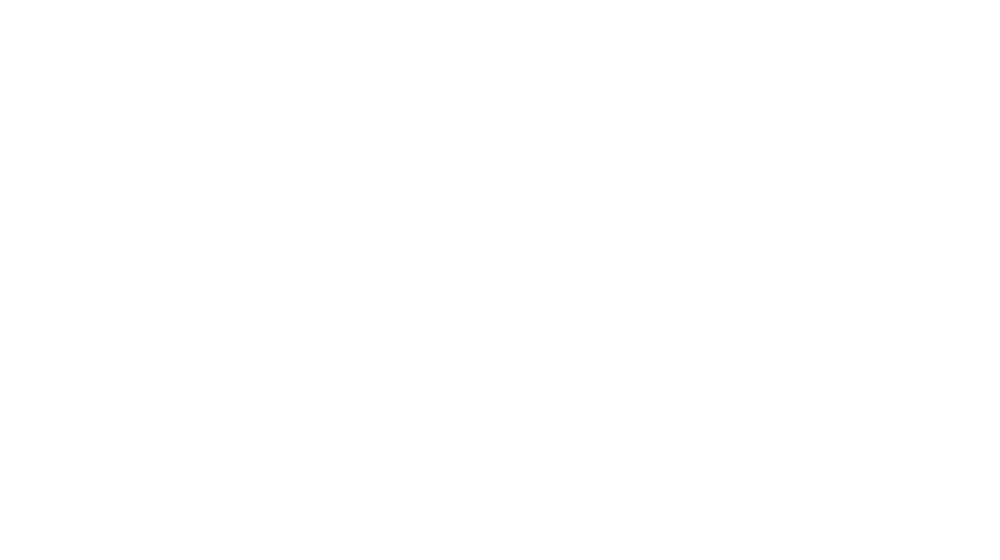再度・・・ZOOMの使い方 パソコン
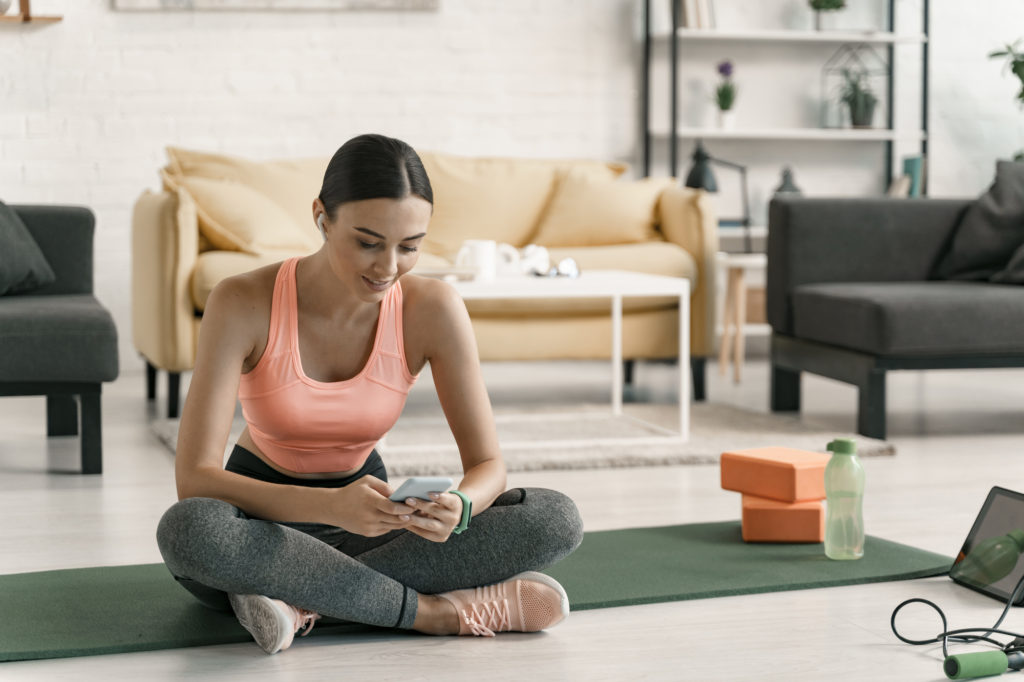
ZOOMってなに?
ZOOMは、パソコンやスマホを使って、実際に相手の顔を見ながらオンラインでミーティングできるツール。無料で使えます。
ZOOMで会話するには、カメラとマイクスピーカー機能が必要になります。
「ノートパソコン」「タブレット」「スマホ」なら本体に既に備わっているので、そのまま使えます。
パソコンだと
ただ「デスクトップパソコン」には、
カメラやマイクスピーカー機能がついていないことが多いので、
その場合は次の3つの機器を「デスクトップパソコン」につないでおく必要があります。
①ウェブカメラ・・・自分の顔を映すためのもの。マイク内臓のものば便利
②マイク・・・自分の声を相手に届けるためのもの。ウェブカメラに内蔵しているものでOK。
③スピーカー・・・相手の声を聴くために必要。ヘッドセットやイヤホンでも可。
当日までにご準備しといてくださいね。
ご予約当日あさ9:00に
ご指定のメールアドレス宛に「招待URL」が送られてくるので、それを予定時間15分前(最低でも5分前)にクリックするだけ。
メール内の「ZOOMミーティングに参加する」と書かれた下の部分「招待URL」をクリックします。
招待URL」をクリックすると、ZOOMをはじめて使ったときは自動的にZOOMのダウンロードが始まります。

もしダウンロードが始まらない時は、「ダウンロード」をクリックしてください。

ダウンロードされたファイルをクリックすると、ZOOMがインストールされてZOOMが起動します。

次に画面の中央に「コンピューターでオーディオに参加」という画面になるので、緑色の部分をクリックするとミーティングが始まります。
緑の部分の下にある「コンピューターオーディオのテスト」をクリックすると、スピーカーやマイクが正しくセットされているかをチェックできます。
●マイクのオンとオフ
画面の左下にマイクのアイコンがあるので、マイクのオンとオフはここでします。
マイクを消音(ミュート)するときは、マイクのアイコンをクリック。
もう一度クリックすると消音(ミュート)が解除されます。
●カメラのオンとオフ
画面の下にあるアイコンの中で、左から2番目にあるのがカメラのアイコン。
カメラのアイコンをクリックするとカメラがオフの状態になり、もう一度押すとカメラがオンの状態になります。
ZOOMに参加するための説明動画(見る場合は下のURLをクリック)
https://www.youtube.com/embed/vFhAEoCF7jg?rel=0&autoplay=1&cc_load_policy=1&hl=ja&cc_lang_pref=ja
タブレット・スマホは次の時に説明します。